Have you ever been in a situation where you forgot your iPhone passcode or Apple ID credentials? Or maybe you’ve purchased a second-hand iPhone that’s locked with a passcode or Apple ID, and you can’t reach the previous owner to unlock it? If so, you’re not alone. Many iPhone users find themselves in similar situations and feel stuck without access to their devices. Fortunately, there are several methods you can use to unlock an iPhone without a passcode or Apple ID. In this article, we’ll go over some of these methods and give you tips on how to avoid getting locked out of your iPhone in the first place.
Content
Why You Might Need to Unlock Your iPhone Without a Passcode or Apple ID
There are several scenarios where you might need to unlock your iPhone without a passcode or Apple ID. Here are some of the most common ones:
You forgot your iPhone passcode.
It’s easy to forget your passcode, especially if you don’t use your iPhone frequently or recently changed your passcode. If you enter the wrong passcode multiple times, your iPhone will become disabled, and you’ll need to unlock it without a passcode to regain access.
Your iPhone is locked with someone else’s Apple ID.
If you purchased a second-hand iPhone, there’s a chance that the previous owner didn’t remove their Apple ID from the device. In this case, you’ll need to unlock the iPhone without their Apple ID credentials to use it as your own.
Your Apple ID is disabled or locked.
If you’ve entered the wrong Apple ID password multiple times, your account may become disabled or locked. In this case, you won’t be able to use your Apple ID to unlock your iPhone, and you’ll need to use an alternative method.
How to Unlock an iPhone Without a Passcode or Apple ID
Now that we’ve gone over the scenarios where you might need to unlock your iPhone without a passcode or Apple ID, let’s look at the methods you can use to do so.
Method 1: Using iTunes to Erase and Restore Your iPhone
This method involves erasing all the data on your iPhone and restoring it to its factory settings. This will remove the passcode or Apple ID lock, but it will also erase all your data, so make sure to back up your iPhone before proceeding. Here’s how to unlock your iPhone using iTunes:
Step 1: Connect your iPhone to your computer and open iTunes.
Step 2: Put your iPhone into recovery mode. To do this, follow these steps:
For iPhone X or later: Press and hold the Side button and one of the volume buttons until the slider appears. Drag the slider to turn off your iPhone. Press and hold the Side button again and connect your iPhone to your computer. Keep holding the Side button until you see the recovery mode screen.
For iPhone 8 or earlier: Connect your iPhone to your computer and open iTunes. Press and hold the Home button and the Side (or Top) button at the same time. Keep holding both buttons until you see the recovery mode screen.
Step 3: When prompted, choose the option to Restore your iPhone.
Step 4: Wait for iTunes to download the necessary software and restore your iPhone to its factory settings. This may take some time, so be patient.
Step 5: After your iPhone has been restored, you can set it up as a new device or restore it from a backup.
Method 2: Using iCloud to Remotely Erase Your iPhone
If you’ve enabled the Find My feature on your iPhone and linked it to your iCloud account, you can use iCloud to remotely erase your iPhone and remove the passcode or Apple ID lock. This method also erases all your data, so make sure to back up your iPhone before proceeding. Here’s how to unlock your iPhone using iCloud:
Step 1: Open a web browser and go to icloud.com/find.
Step 2: Sign in to your iCloud account using your Apple ID credentials.
Step 3: Click on the Find iPhone icon.
Step 4: Click on All Devices and select the iPhone you want to erase.
Step 5: Click on Erase iPhone and confirm your choice.
Step 6: Wait for iCloud to erase your iPhone. This may take some time, so be patient.
Step 7: After your iPhone has been erased, you can set it up as a new device or restore it from a backup.
Method 3: Using a Third-Party Tool to Unlock Your iPhone
If the first two methods don’t work for you, or if you don’t want to erase all your data, you can use a third-party tool to unlock your iPhone without a passcode or Apple ID. There are many third-party tools available online, but make sure to choose a reputable one to avoid malware or scams.
iMyFone LockWiper is designed to help regain access to your iOS device in a matter of minutes, without requiring any technical expertise. LockWiper is able to unlock various types of locks on iPhone, iPad, and iPod touch, including 4/6-digit passcodes, Touch ID, Face ID, and even remove MDM lock.
Here’s how to unlock your iPhone with iMyFone LockWiper:
Step 1. Download and install iMyFone LockWiper on your computer. Launch the program and click on “Unlock Apple ID” mode from the home screen.
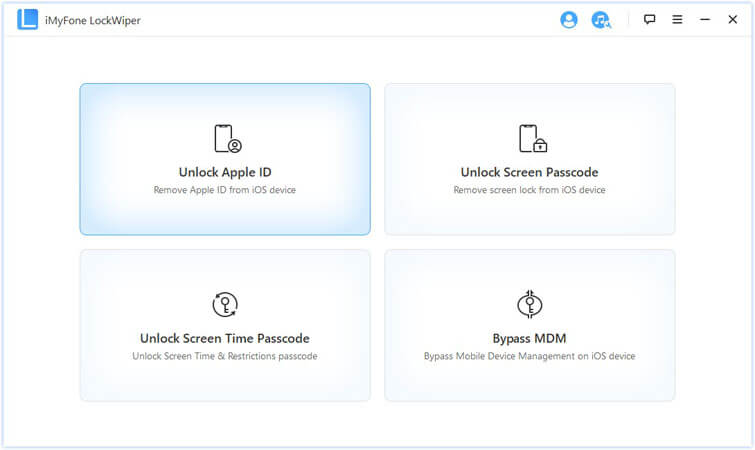
Step 2. Connect your iPhone to the computer using a USB cable. If prompted, trust the computer on your device.
Step 3. Note: If “Find My iPhone” is turned on, you will need to reset all settings on your device. Go to “Settings” > “General” > “Reset” > “Reset All Settings” and enter your passcode if prompted.
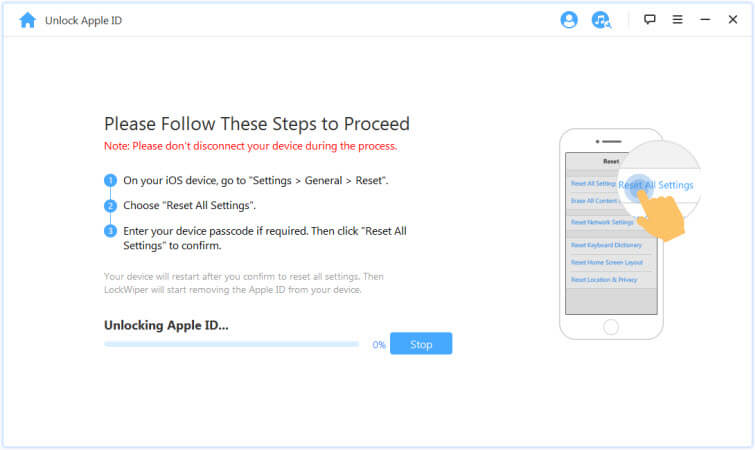
Follow the on-screen instructions and proceed with the unlock process.
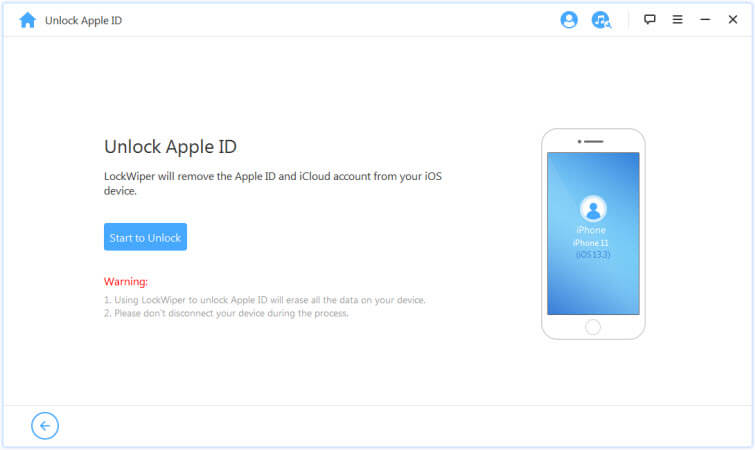
Note: If “Find My iPhone” is disabled, click “Start to Unlock” to begin the unlock process. Wait for the program to unlock your Apple ID. This may take a few minutes.
Step 4. Once the process is complete, your Apple ID will be successfully unlocked. You can now sign in to your account using a new Apple ID or create a new account.
Tips for Avoiding the Need to Unlock Your iPhone Without a Passcode or Apple ID
Now that you know how to unlock your iPhone without a passcode or Apple ID, let’s look at some tips for avoiding the need to do so in the first place.
Create and Remember Strong Passcodes
To avoid forgetting your passcode, make sure to create a strong and memorable one. Use a combination of numbers, letters, and symbols, and avoid using obvious or easy-to-guess codes like “1234” or “0000”. You can also use biometric authentication methods like Touch ID or Face ID to unlock your iPhone without a passcode.
Keep Track of Your Apple ID Credentials
Make sure to keep your Apple ID credentials (email address and password) in a safe and secure place. Avoid sharing them with others or using the same credentials for multiple accounts. You can also enable two-factor authentication for your Apple ID to add an extra layer of security.
Avoid Second-Hand iPhone Scams
If you’re purchasing a second-hand iPhone, make sure to check that it’s not locked with a passcode or Apple ID before buying it. Ask the seller to provide proof of ownership and reset the iPhone to its factory settings before handing it over. You can also use online tools to check the iPhone’s IMEI or serial number for any reported issues or restrictions.
Conclusion
In this article, we’ve gone over some methods you can use to unlock your iPhone without a passcode or Apple ID, as well as tips for avoiding the need to do so in the first place. Remember to back up your iPhone before attempting any of these methods, and choose a reputable third-party tool if necessary. With these tips and methods, you should be able to regain access to your iPhone and avoid getting locked out again in the future.
We hope this article has been helpful in guiding you through the process of unlocking your iPhone without a passcode or Apple ID. Remember to always use caution and follow instructions carefully to avoid causing further damage to your device. Stay safe and secure!
