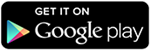Everybody uses Android devices because of their efficiency and cheaper cost. Most people like to play Games on Android Phones. Google Play Store offers new Apps and Games according to their users’ interests frequently.
We download and use these apps. Some of these apps also use an internet connection. But when we connect to the internet we see various types of ads appearing on our screen when we play games or run apps.
This annoying ad defers the user experience with the app. Some websites provide free software because advertisers pay money for ads shown on apps and games. Google is also a big example of this kind of agreement.
As a user, we enjoy free software and service providers earn money for showing ads on apps. If you also suffer from annoying ads and want to enjoy an ads-free user experience then this article is really for you. In this article, we are going to discuss how to block ads on Android apps and games.
Content
How To Block/Disable Ads on Android.
Method 1:- Using Adblock Plus To Avoid Ads.
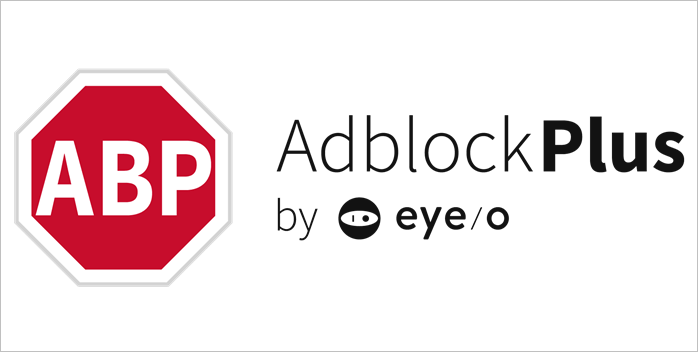
Adblock Plus is an open-source project that uses adblockers to block ads on our device. It works based on content filtering and monitors our data travel over the internet on a specific port. It is designed for smartphones, PCs, tablets, etc.
For downloading Adblock Plus we have to use a third-party apk because Google had also removed Adblock Plus from the Google Play Store.
Follow these steps to configure Adblock Plus.
Step 1. Open a browser window and download Adblock Plus apk for Android devices.
Step 2. After downloading the apk click on it to install. The Android system gives you a warning. Ignore it and install the apk.
Step 3. If the Android system does not allow to installation of the app then open settings and navigate to unknown source options.
Step 4. Tick the unknown source option and click OK. After that, your app will install on your device.
Step 5. After installing the app open it. If you are using a rooted Android device then the app will demand superuser permission. Give it superuser permission.
Step 6. If you are using a non-rooted device then you have to do the proxy setting for your device.
Set Proxy Manually For Android Mobile.
We have to set a proxy for all the WiFi networks that we use.
Step 1. Run setting app. Your system. Select the WiFi option.
Step 2. A list of the available networks will be shown.
Step 3. Connect to a network. Press long on the desired WiFi network and then modify network Configuration will appear.
Step 4. A new dialog will open in the dialog click on the advanced option.
Step 5. Now look for the proxy option and look for a manual proxy option.
Step 6. Set proxy to localhost and port number to a port number specified in the AdBlock Plus. In most cases, the port number is 2020.
Method 2:- Block Ads On The Chrome Browser.
Chrome Browser has an inbuilt ad blocker. By default, it is activated. We can easily activate it by following the steps below.
Step 1. Open the Chrome browser and tap on the three dots.
Step 2. Scroll down the options list. Tap on the site setting option.
Step 3. Tap on the pop-ups. Make sure the blocked option is enabled.
Enable Data saver for smooth browsing.
Step 1. Open the Chrome browser settings.
Step 2. Tap on the data saver option. Tap again to enable it.
Method 3:- Install Adblock Plus Browser.
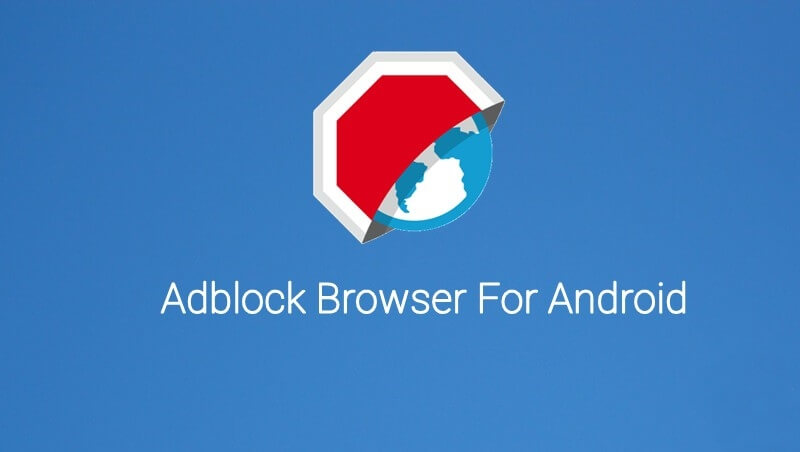
If you want Ads-free browsing then ad-block Plus is the best browser for Android users. Android AdBlock Plus app works only for Wi-Fi networks via proxy configuration. There we need to Adblock browser.
It also keeps you safe from tracking and malware. We can also see ads on our favorite websites with the help of this browser. It increases our safety and privacy. Approximately 10 million users download this App.
Thus, these are the methods that you can use to block advertisements on Android. We have tested and reviewed each of the above methods before presenting them to you. All are working. So, you can use it without any worry.
We hope that you have liked this article. And, you will also share it with your friends too. We will be back again with another article. Till then, it’s Goodbye from our side.