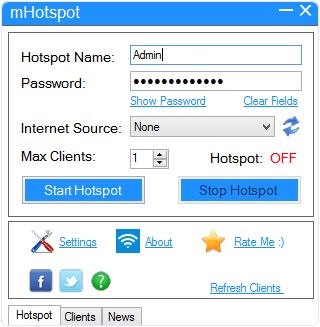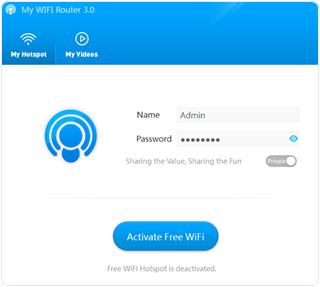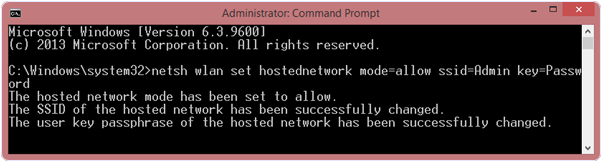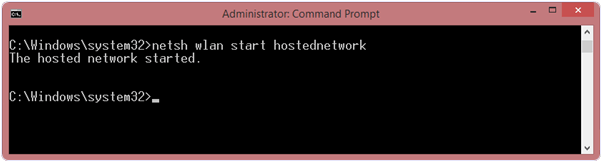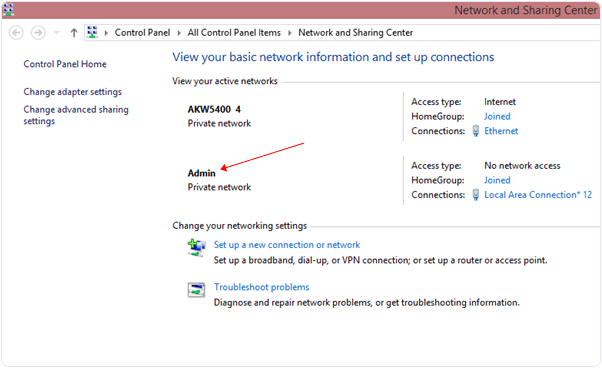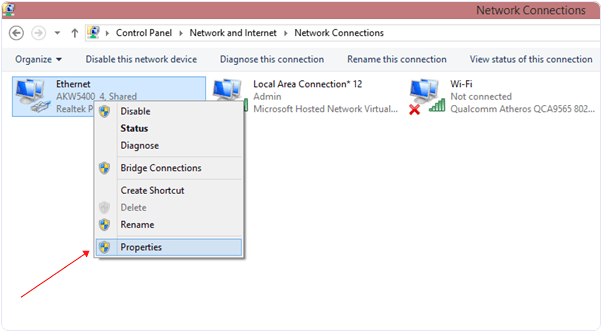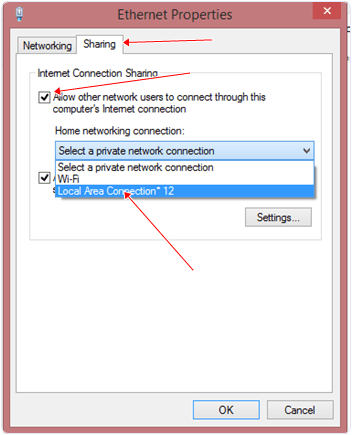As we all know the 21st century is an era of the Internet. The Internet is a fast-growing technology which provides all the information all over the world, you have to just search it on the internet and you can find information related to any topic.
With the increase of new technologies Mobile phones, tablets are also growing very fast within a few decades. If you have a WiFi-enabled mobile phone, Tablet, or iPad then you can easily connect your devices to the available WiFi networks in the public place, office, or in college.
But in the home, most people have only a single connection (wired internet connections) or USB dongles. Don’t worry, you can also connect your devices with your internet without any help of a WiFi router. You have to just create a WiFi hotspot connection in your PC or Laptop.
To Create WiFi Hotspot in Windows is not a very difficult task. You can easily create a WiFi hotspot in your windows PC or Laptop by just doing simple steps which we discuss below.
It is also an advantage to have a WiFi network in the home because it can reduce extra costs on internet packs in the mobile phones and also your family members can easily use WiFi network and with the help of only one connection, you can easily connect any device to your broadband internet without any WiFi router.
Here we have explained two methods to use a laptop or PC as a WiFi hotspot on windows With the help of them we can easily use laptop internet on other devices.
Content
How To Use Laptop Or PC As a WiFi Hotspot.
Method 1:- Create WiFi Hotspot By Using Software.
In this method first, you have to download software. After installing the software it will tell you creating your WiFi Hotspot username and password. Simply just create a username and password according to you. Then click on the start or activate button it will automatically create your WiFi Hotspot, next whenever any user wants to access your WiFi hotspot they have to put the password first which is provided by you then they can access your WiFi hotspot network. So it’s just a simple method and you can easily use a PC as a WiFi hotspot and you do not have to use any WiFi router. So here we provide two software which is best and free for creating WiFi Hotspot on your PC or Laptop.
Best Hotspot Software.
#1 mhotspot.
mHotspot is a free and easy method to use a laptop or PC as a WiFi hotspot. This software converts your computer or laptop windows into a virtual WiFi router that can connect up to 10 devices. You can also share any type of internet connection including 3G/4G, LAN, and Ethernet with a fully secured connection.
- It is easy to use.
- Security Features:- WPS, WPA2, and WEP password security.
- The mHotspot also shows the number of devices connected, you can see sent and received data, and other log data.
OR USE
#2 My WiFi Router.
My WiFi router is another free software that converts your Windows PC or laptop into WiFi hotspots. You can rather share the internet easily with My WiFi router software anywhere and anytime. Just download and install the software and place your username and password according to you and click on the activate button.
- It is easy to create a secure WiFi hotspot with My WiFi router.
- Share internet any kind of internet connection (3G/4G, Ethernet & LAN).
- You can display and manage the connected devices(limit internet speed, blocklist).
- You can also extend your WiFi range.
Note:- Those who have desktop PC have to first buy a Bluetooth device then they will be able to create a WiFi hotspot either they will not be able to create.
Method 2:- How To Use WiFi Hotspot With CMD.
In this method, we will explain to you how to use a PC as a WiFi hotspot through the command prompt. These are the simple steps to create a WiFi hotspot.
Step 1:- Enable the Microsoft Virtual WiFi Miniport Adaptor.
- To enable this first open “RUN” dialogue box using (“Window Key”+”R”).
- After open the Run dialogue box type in it “cmd”. It will open your command prompt or in case you are not able to find by this way simply search at the start for cmd you will easily get.
- Then, run the command prompt under Administrator privileges by doing right click on cmd and select (Run as Administrator).
- Once the command prompt opens type in the below-given command.
netsh wlan set hostednetwork mode=allow ssid=Hotspot key=Password
#1 SSID is your username that will show on the connection.
#2 Key is the password of your WiFi Hotspot connection.
#3 You can also create SSID and Key according to you !.
Step 2:- Starting WiFi Hotspot Connection.
- After creating Hosted Network next you have to start it.
- For starting a WiFi hotspot connection, type in the command prompt given below command.
netsh wlan start hosted network
Step 3:- Configuring Microsoft Virtual WiFi Miniport Adapter.
- Go to Network and Sharing Center where you will see your created network.
- Then go to the right side and you will see the change adapter setting click on it.
- Then click on the Ethernet >> Properties.
- It will show you a new dialogue box. Click on Sharing >> Tick on Allow network user. As shown in the given image.
- Select Local Area Connection*12 which we created.
- And then click ok.
Some Other Commands.
- If you want to stop the network connection then simply open your command prompt under administrator privileges and type the below-given command.
netsh wlan stop hostednetwork
- Or if you want to change your network Password then type the below-given command in the command prompt.
netsh wlan refresh hostednetwork YourNewPassword
Hence, now we can simply use a laptop or PC as a wifi hotspot. You can also enjoy your private network and any member of your home can use WiFi Hotspot. If you face any problem regarding the above methods then feel free to ask!