Devices Like PC, Laptop, Smartphones having a huge amount of data stores. We store huge amounts of data like images, audio, video files, games, etc. All of the data is stored in a hard disk or storage location.
But all need any external device to transfer data from one location to another. So we also use USB devices to transfer data from one device to another. Similarly, SD cards are used in mobile. USB pen drives are typically removable and re-writable, and also physically much smaller than an optical disc.
USB flash drives are often used for the same purposes for which floppy, CD, DVD were used. I.e. for storage, data back-up, and also the transfer of files. Pendrive is also used to perform various functions like we can create bootable Pendrive for windows.
Even the device storage memory can be converted into RAM like using Pendrive as a ram. Due to plugging pendrive on multiple devices. There are many chances for our pendrive to get infected by some viruses as well as malicious programs.
Even all these also slow down our pendrive. Recently we have discussed about increasing pendrive speed. But when we are not able to access pendrive then formatting is the only solution. But some viruses prevent the pendrive or sd card from being formatting or Sometimes we remove them during reading/write operation also results in file corruption.
In that situation, we need to format the drive. There are many different procedures to perform format but if the normal format feature is not performing then in this article we are going to discuss the best and possibly different methods to format pendrive or SD card.
Content
How To Format Pendrive Or SD Card. ?
Method 1:- Format Pendrive Using cmd (Command Prompt).
1. Connect a USB pendrive or SD card to your PC.
2. Click on Start > Search> Run > Type cmd and click on OK.
3. Assuming the letter assigned to the USB flash drive is H, type the following command:
a. format /q /x H: and press Enter.
b. The q parameter stands for quick format
c. The x parameter forces the selected volume to dismount if needed.
For fat 32 type format /fs:fat32/q H:
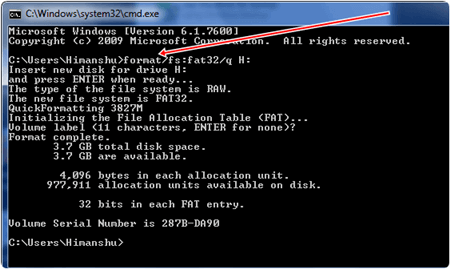
For ntfs type format /fs:ntfs/q H:
Note: Don’t forget to replace the letter “H“ with your drive letter.
Method 2:- Format Using By Default Windows Option.
- Plug your USB flash drive or memory card into the USB slot of your computer.
- Normally your system should find it as a removable disk drive automatically.
- Open “My Computer” and right-click the removable disk drive you have just inserted.
- Click “Format” on the menu that pops up.
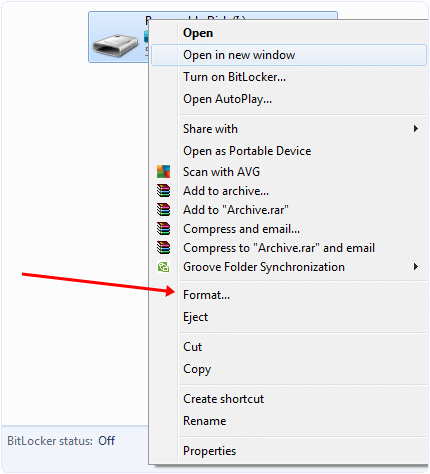 A dialogue box named “Format Removable Disk” should appear.
A dialogue box named “Format Removable Disk” should appear.- Select “FAT 32” under the File System and make sure you do not select Quick Format. (If you are not sure, just leave all the selections as default.)
- Click the Start button.
- A pop-up will inform you that the format action will erase all the data in the flash memory. Make sure you want to erase all data on the disk before you click OK. The formatting process will start once you click “OK”.
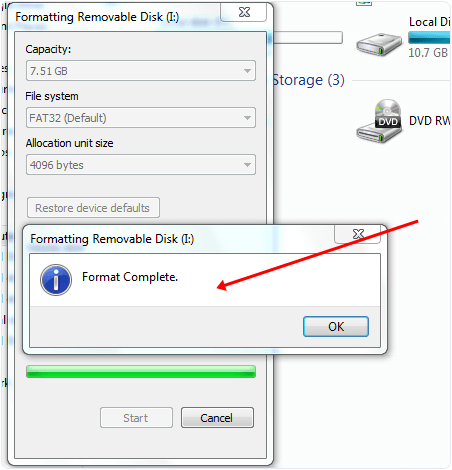
Method 3:- USB Disk Storage Format Tool (For Windows only)
USB flash drives rather hold everything from personal and medical information to music and pictures and even secure data, with the added advantage of being small and rugged enough for keychain duty.
They also provide the option to format a pendrive when the window was enabled to format the USB drive due to some resource errors. USB Disk Storage Format Tool utility allows you to quickly and thoroughly format virtually any USB flash drive with your choice of FAT, FAT32, exFAT, or NTFS partition types.
USB Disk Storage Format Tool: Download.
FEATURES:
- Quick format as well as a safe format.
- Erase all data and delete space on flash drives that you cannot remove traditionally.
- Remove any tracks of malicious software that may have infected it.
- Correct partition errors if any.
- Create a volume label for USB disk drives.
- Scan drive for errors before formatting.
- Create a FAT32 volume larger than 32 GB.
- Compatible with all versions of windows.
YouTube Video Tutorial
Hence, these are the best possible ways to format pendrive or any USB device like an SD card easily.
