Windows is the most flexible operating system in the world. It is also capable of running a wide range of software applications from 3rd party developers that you can download from any source. There is some software full of malware and advertisements.
Some of them come with tracking and virus that tend to crash the Windows processes. Installing a malicious Windows program may lead to slow and lagging PC, loss of data, and user restrictions. To tackle this type of situation, it has a feature known as “Secure Boot”.
Secure boot checks the digital certificate of programs that startup at boot along with Windows OS. Any program can be prevented from starting. It means you have the chance to take action against them without any interference.
If you are concerned regarding the security of your Windows PC, you might want to make sure that you have secure boot turned on.
Here in this article, we are going to give you a complete guide on “how to check if you have secure boot enabled,” “if your machine is compatible” and “how to enable or disable secure boot on Windows.”
Content
Secure Boot In Windows.
The secure boot feature in Windows takes advantage of the secure boot built into the UEFI boot system in the BIOS.
Hence, it only works if you have installed your Windows in UEFI mode. If not so, you will need to reinstall Windows to enable secure boot.
Here are the steps to check if you have UEFI installation and if secure boot is already enabled.
Steps To Check UEFI And Secure Boot In Windows Are:
Step 1. Hit the “Win+R” key and type “msinfo32” in the search box.
Step 2. In the Window opened, scroll to check if you have the “BIOS Mode” as UEFI. If it shows “Legacy”, you will need to reinstall Windows OS in UEFI mode.
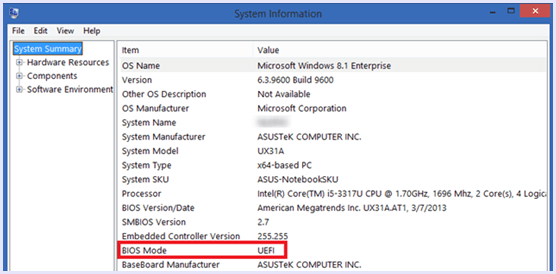
Step 3. Scroll further to see “Secure Boot State” to see if you have Secure Boot enabled or not. In the case of legacy BIOS, it will show “Unsupported”.
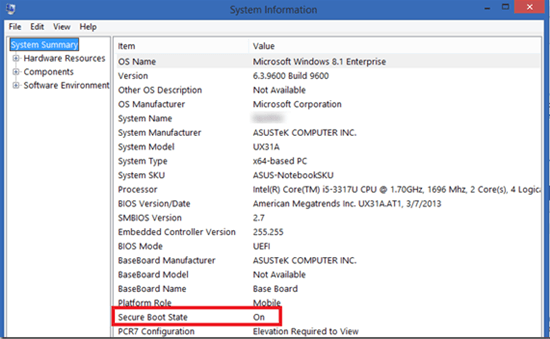
It is how you can check if you are compatible with secure boot and if it is enabled.
How To Disable Or Enable Secure Boot In Windows.
Given below is an easy to follow step by step guide on How to enable or disable Secure Boot in Windows. As Secure Boot is a feature of BIOS, you need to open the BIOS settings as the secure boot cannot toggle from the Windows settings.
Steps To Enable or Disable Secure Boot in Windows are:
Step 1. Shut down your Windows machine.
Step 2. Boot into the BIOS. Each manufacturer has its way of doing so. Hence you need to Google, the key for your manufacturer. Sometimes you may see a message such as “F9-BIOS” so you can follow that.
Step 3. Navigate to boot settings and toggle “Secure Boot”.
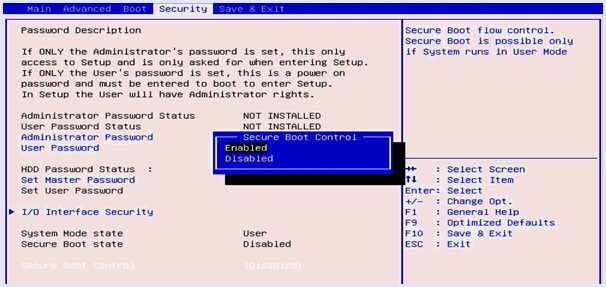
Step 4. Hit the stated key for “save and exit.”
Note: Each BIOS firmware has a different layout, so you may need to look at the options. Also, these settings are sensitive, so make sure you know what you are doing before hitting save.
Hence, this is how you can enable or disable secure boot for Windows.
In conclusion, we hope this guide on how to enable or disable secure boot on Windows helps you. For any assistance or questions, feel free to comment below.
