Windows OS is the most popular PC OS in the world. It is most used everywhere, and everyone is familiar with it. It is developed by Microsoft and is also known for being one of the first GUI based OS.
Windows has been updated constantly, which means new and innovative features are added with every version of windows. Many users have private files on their Windows laptops and computers that they want to hide.
Some people use folder lock software for hiding files, and no doubt even we can hide files and folders in windows by using the inbuilt feature. But what about hiding the whole drive and secure out secure our secret data from others without worrying.
If you are looking for a way to do so, then we have great solutions to hide the drive in windows. We have the best methods to hide an entire local disk from your computer. Below are the few best ways to hide local drives and choose any method you find suitable.
Content
How To Hide Drive In Windows Based System.
Method 1:- Hide Local Disk Drive Partition By Group Policy.
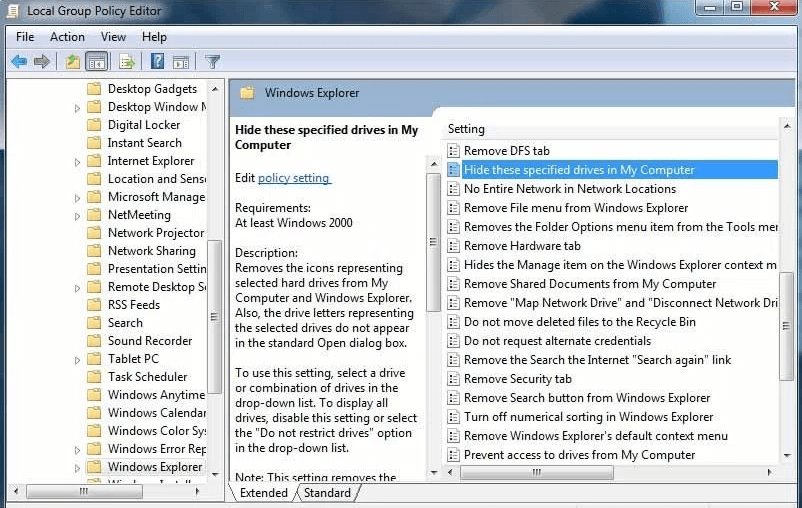
Step 1. Press “win+r” to open the run window.
Step 2. Type “gpedit.msc” and press enter.
Step 3. From the open window, navigate to :
User Configuration/Administrative Templates/Windows Components/File Explorer
Step 4. Double click on Hide, these specified drives in My Computer and select, Enabled.
Step 5. Select the Drive you want to hide. Then save and exit.
Note: This method will only hide the drive and icon from my computer and anywhere in window explorers. Yet drive can still be accessed via directly entering the path in Windows Explorer.
Unhide Method: Select the “Do not restrict drives” option in the drop-down list in step 5.
Method 2:- Hide Drive In Windows By Command Prompt.
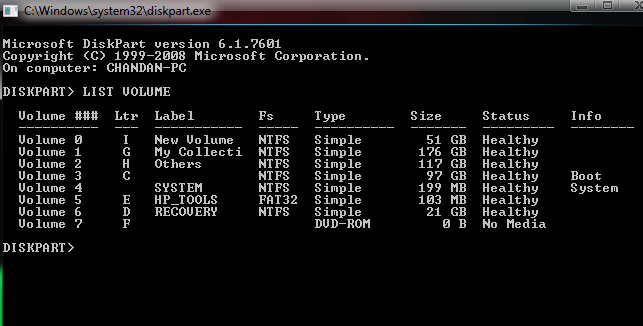
Step 1. Open an elevated command prompt, type Diskpart and hit Enter.
Step 2. Type List Volume and hit Enter.
Step 3. Now type select and the numeral against the letter of the Drive (e.g., it could be G Drive), which you want to hide. For instance, it could be Select Volume 6—hit Enter.
Step 4. Finally, type “Remove Letter G” and hit Enter.
Step 5. You will see a message – Diskpart successfully removed the drive letter or mount point.
Unhide Method: To show the hidden drive, follow steps 1, 2, 3 mentioned above.
Now type “Assign Letter D” and hit Enter. This will show the drive in Explorer.
Method 3:- Hide Local Volume By Disk Management.
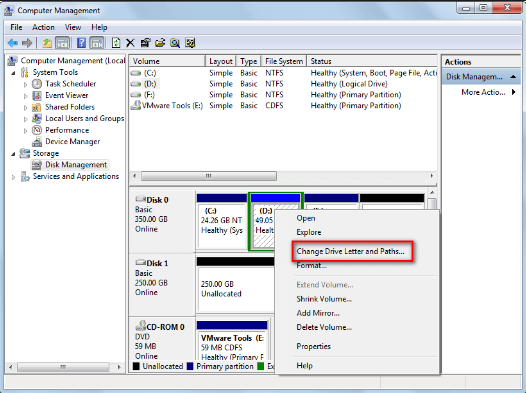
Step 1. Right-click on “My Computer” and click on Manage.
Step 2. In the Window, open storage.
Step 3. Double click on disk management. Now you can see all the partition of your hard disk.
Step 4. Choose the drive you want to hide, then right-click on it. Select “change letter and paths.” Click on remove.
Step 5. Confirm YES to complete.
Unhide Method: Open disk management and assign a letter and path to the hidden drive again.
Method 4:- Hide Drive-By Using Software Windows Drive Hider.
Windows Drive Hider is a software that lets you hide your hard disk drive partitions from showing up in your windows explorer. It is the quickest way to hide your drives. This simple tool gives the option to hide the drive from a single as well as all users. The best thing about this method is that there is a simple and easy to use interface that helps the users. It is portable and effortless to install and uninstall. This makes it a perfect tool for hiding drives in a windows PC. You can download it from here :
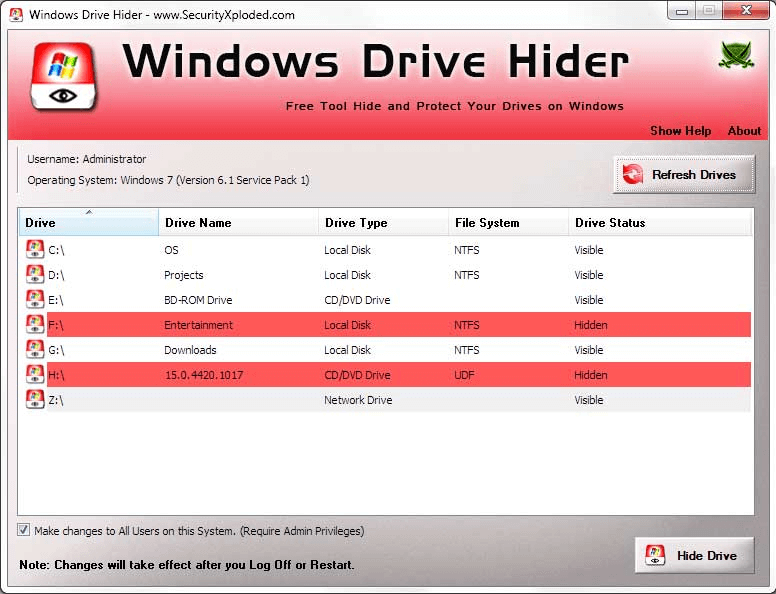
In conclusion, these are the best methods to hide a drive in Windows OS. In other words, hide your local disk drive partition. Feel free to contact us in case you need any help with the above guides.
