Computers, Laptops, and other gadgets have become a necessary part of everyone’s life rather. We can’t imagine today’s lifestyle without gadgets. Computers are used in every field including Banking, Business, Education, Entertainment, Marketing, Medical, etc.
Laptops provide all computer facilities with the addition of WiFi, sound, display, the battery in a single unit. We can easily carry it anywhere. Laptops are also used in professional work, so we need to share data with our companions.
While we can share data between two laptop devices with a LAN cable and router easily, sometimes we are not in the state to access the LAN network.
Thus, in such a situation, we need to transfer extensive data, then the best possible solution is to connect two laptops using a WiFi network. Even connecting devices wirelessly is secure, and we can move data where we feel comfortable.
While we have already explained about transfer data from Android to laptop. In the same way, we can also connect two laptops using WiFi easily.
We need to make a small Adhoc network to share files with others. Laptops have wireless cards; therefore, with the help of laptops, we can create an Adhoc network without any wireless WiFi router.
Even we can use our mobile hotspot to create a wireless network between laptops. If you do not know how to configure a wireless network, then this post is really for you.
Thus, Here we are going to discuss how to connect two laptops using WiFi. Hence, this is the really best way to create a wireless network between two laptops.
Content
How To Connect Two Laptops Using WiFi.
Step 1. Open the control panel and then click on Network and Internet option. Then you see the network and sharing option. Open it.
Step 2. Now you see the Network and Sharing Window with many options. Then you have to click on the set up a new connection.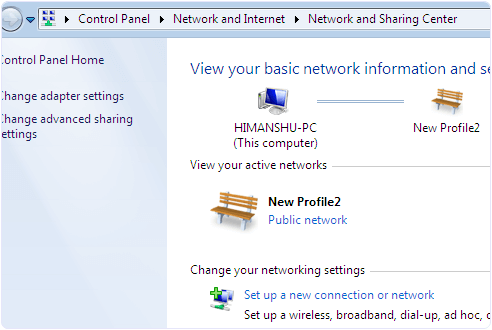
Step 3. Now you see a choose connection option Dialog in the dialog, look for set up wireless and Adhoc network.
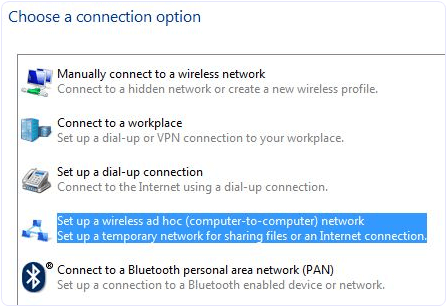
Step 4. Now you can see the next window with the Network name, security type, and security key option.
Step 5. Then you have to give a name to your network and choose a security option. The default security option is WPA2-Personal, which is stronger.
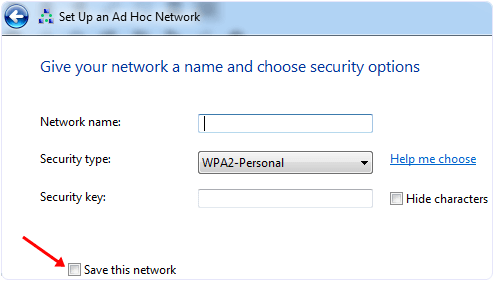
Step 6. You can also leave the security option with no authentication and WEP.
Step 7. Do not forget to tick the checkbox with saving this network option. Because If you don’t tick the opportunity, then after disconnecting the network, you have to configure the system again.
Now your wireless network is ready and shown with other systems. Click on your order to connect. After connecting, you will see a message on the right-hand side of the network name waiting for users.
Then, you have to share data among Wireless Networks.
Workgroup Sharing Settings.
If your Laptops have a different OS, then you have to use the Workgroup sharing option because this option can share data among similar and different OSs.
Step 1. First, you need to check the Adhoc network you created; its network type should be Home or work.
Step 2. If not, then open the network and sharing center then click on the name of the network. If it says the home network, then you do not need to change the network type; otherwise, you have to select a home network.
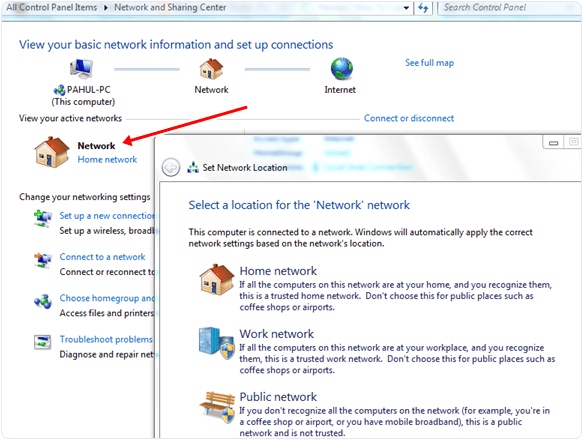
Step 3. This setting allows you to share your data with other computers. Another thing you need to check is that all the machines are in the same workgroup.
Step 4. In Windows XP, you can change the Workgroup setting by right-clicking on My Computer and selecting properties. Look for system properties and click on the Computer Name tab to change the settings.
Step 5. In Windows Vista and higher versions right click on the computer and click on properties. You can change this setting in the Computer name, Domain name, and workgroup settings section.
Step 6. The last thing that we should apply to Windows 7 PC from which we want to access other computers is to open Explorer and click on the Network option.
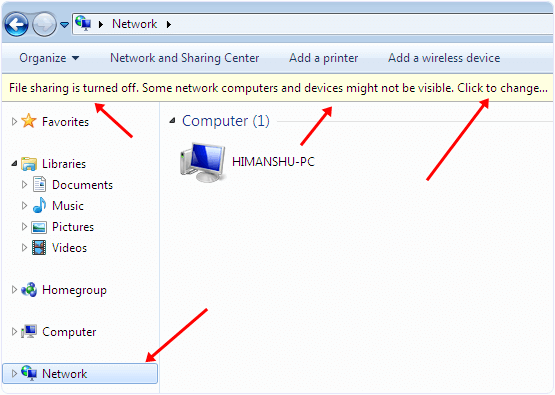
Step 7. After that, you see a popup bar with Network discovery and file sharing are turned off. Network computers and devices are not visible. Turn on these settings to allow the sharing of resources.
How To Share Data Among Connected Users.
Step 8. Now open the network and sharing center and click on the change advanced sharing option. Then tick the radio buttons shown in the images.
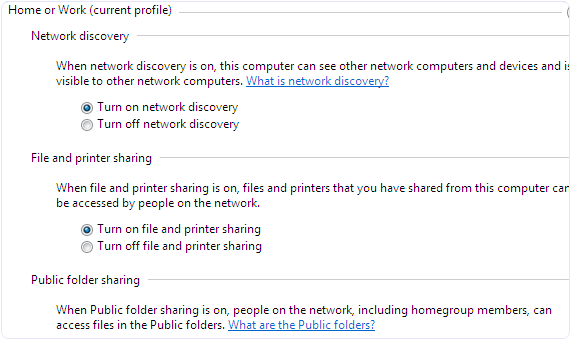
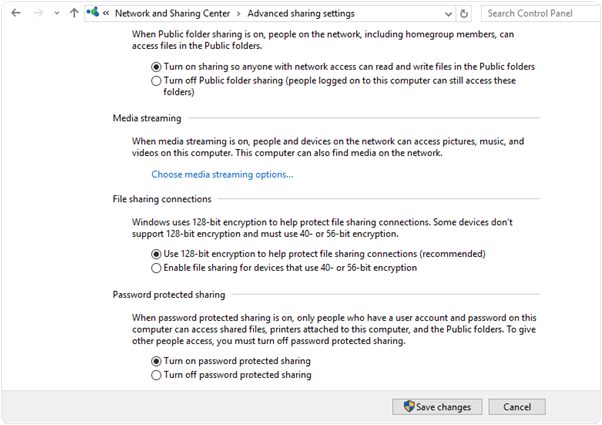
Also Check:- Connect Two Laptop Using LAN Cable
So these are a few steps to connect two laptops using WiFi. By doing these, you can quickly transfer data from one laptop to another via WiFi. You need to share that file or folder on the network which we had created between notebooks. For any assistance, feel free to write to us in the comments below.
