Losing important files on your Windows 11 device can feel like a complete nightmare. It’s one of those moments where you wish you could turn back time and undo that accidental deletion or avoid those unexpected system glitches. The frustration and anxiety that come with such situations are simply overwhelming. But hey, don’t despair just yet! We’re here to help you out.
In this heartfelt guide, we’ll hold your hand and walk you through various methods and tools that can come to your rescue when it comes to recovering lost files on Windows 11. Consider us your understanding friend, providing you with unwavering support and compassion throughout this ordeal. With our guidance, you’ll have the best shot at retrieving your valuable data, putting your mind at ease.
So take a deep breath and trust us to steer you in the right direction. We’ll help you navigate this challenging situation and get you back on track with your important files. Together, we’ll make sure you regain access to your cherished data and turn this distressing experience into a mere memory.
Content
What Causes Files Deletion On Windows 11?
Files can be deleted on Windows 11 due to various reasons, including accidental deletion, system errors or crashes, formatting drives or partitions, malware or virus attacks, hardware or storage failures, and human error. It’s important to note that deleted files are not immediately removed from the storage device and can potentially be recovered before they are permanently lost.
How Do I Recover Files Deleted from Windows 11?
Method 1: Recover Deleted Files from Recycle Bin.
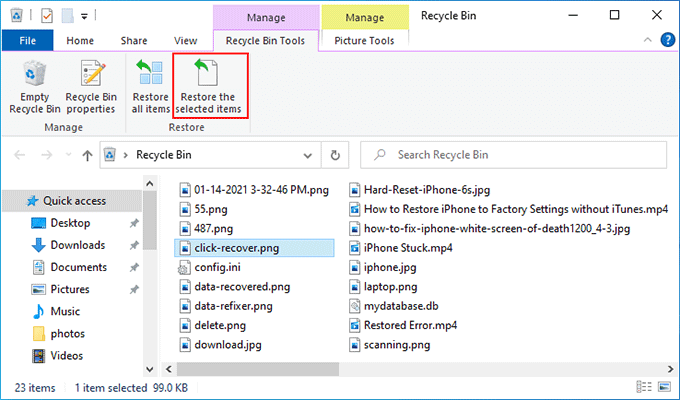
- Open the Recycle Bin: Double-click on the Recycle Bin icon located on your desktop.
- Locate the Deleted Files: Look for the files you want to recover within the Recycle Bin. You can use the search bar or scroll through the list of deleted files.
- Select Files to Recover: Select the files you wish to recover. You can select multiple files by holding down the Ctrl key while clicking on each file.
- Restore the Files: Right-click on the selected files and choose the “Restore” option from the context menu. Alternatively, you can click on the “Restore the selected items” button located in the Recycle Bin toolbar.
- Recovered Files: The restored files will be returned to their original location before they were deleted. You can now access and use them as you normally would.
Method 02: Recover Lost Files Using CMD.
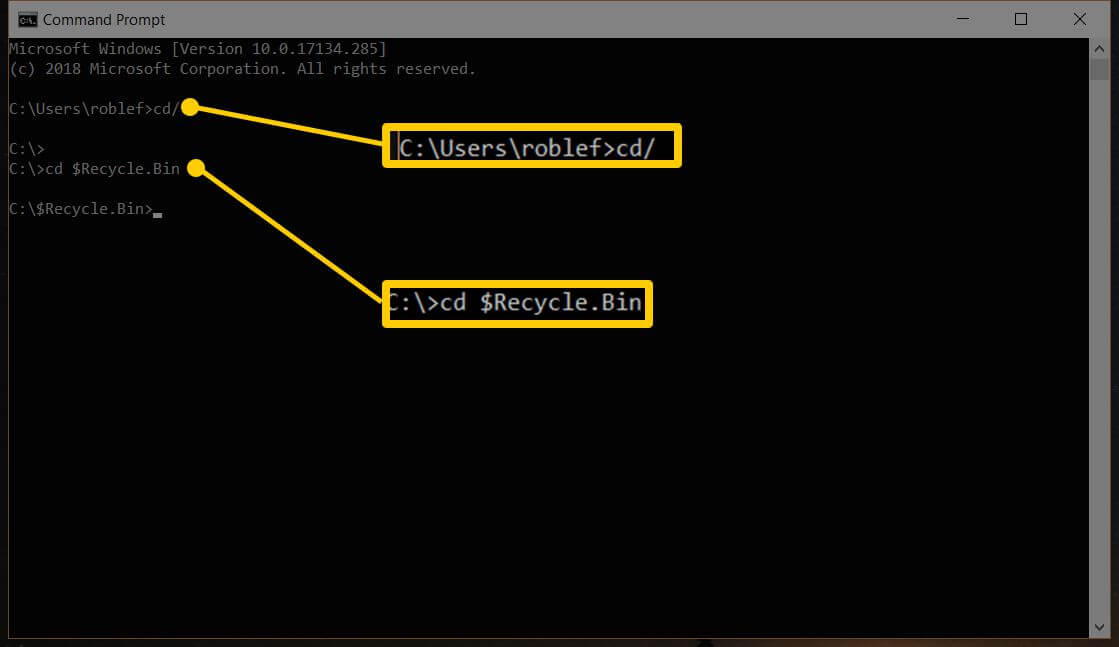
- Open Command Prompt: Press the Windows key, type “Command Prompt,” and click on the “Command Prompt” app to open it.
- Navigate to the Desired Drive: Use the command “cd [drive letter]:” to navigate to the drive where the lost files were located. For example, if the files were on the D drive, enter “cd D:” and press Enter.
- Run the File Recovery Command: Enter the command “attrib -h -r -s /s /d .” and press Enter. This command will scan the selected drive, including all subfolders, to recover hidden, read-only, and system files.
- Wait for the Command to Execute: The command will take some time to complete, depending on the size and complexity of the drive. Be patient and wait for the process to finish.
- Check for Recovered Files: After the command finishes running, navigate to the drive and check if your lost files have been recovered. Look for any newly visible files or folders that were previously hidden.
Method 3: Recover Deleted Files Using Files History & Backup.
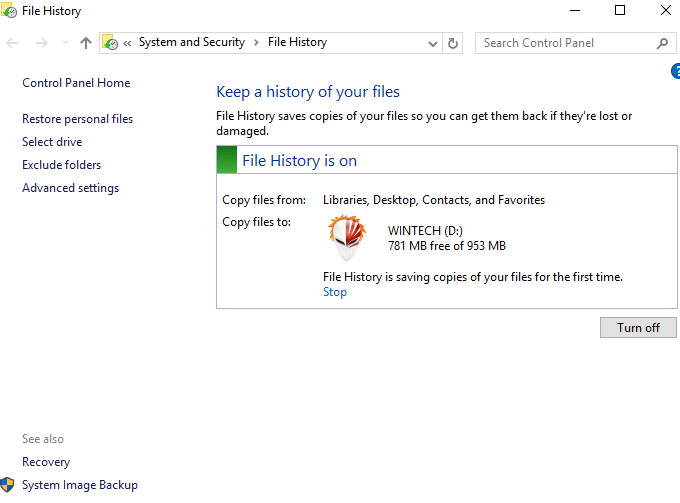
- Open File History: Go to the Start menu, search for “File History settings,” and open it.
- Connect Backup Drive: Ensure the backup drive is connected.
- Access File History: Click “Restore files from a current backup” to open File History.
- Browse and Restore: Navigate to the folder containing the deleted files. Select files/folders and click “Restore” to restore them to their original location.
Method 4: Recover Deleted Files with Backup and Restore.
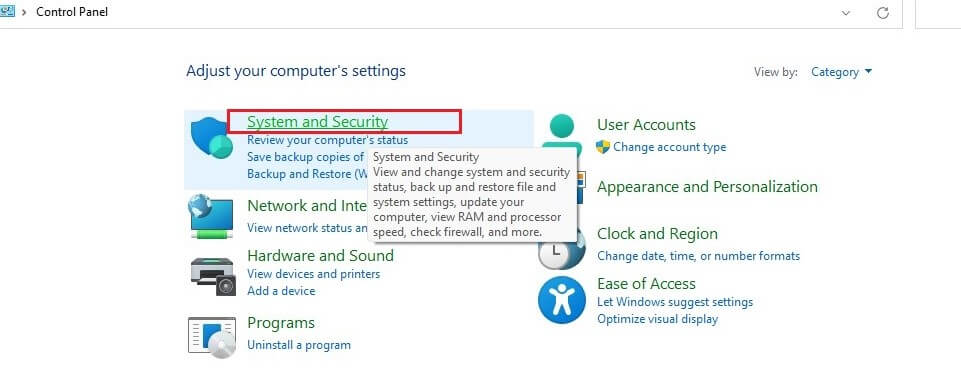
- Open Backup and Restore: Search for “Backup and Restore” in the Start menu and open it.
- Select Restore My Files: Click “Restore my files” in the Backup and Restore window.
- Choose Backup Location: Select the backup location where your files were saved.
- Select Files to Restore: Browse through backup versions and choose the files you want to recover.
- Specify Restore Location: Decide whether to restore files to their original location or a different location.
- Start Restore: Click “Restore” to initiate the file recovery process.
Method 5: Use a Professional Data Recovery Tool.
If the basic procedures stated above fail to restore your lost files, you can utilize professional data recovery software to recover the destroyed files. Stellar Data Recovery Professional is all-in-one data recovery software that allows you to recover lost information in a matter of seconds. You may use this program to recover files that have been wiped from formatted, encrypted, or damaged devices. Even software can assist you in recovering files from fully wrecked and unbootable devices.
- Install the Stellar Data Recovery Professional application on your PC. Start the app and pick the data you want to restore. Next, click the button.
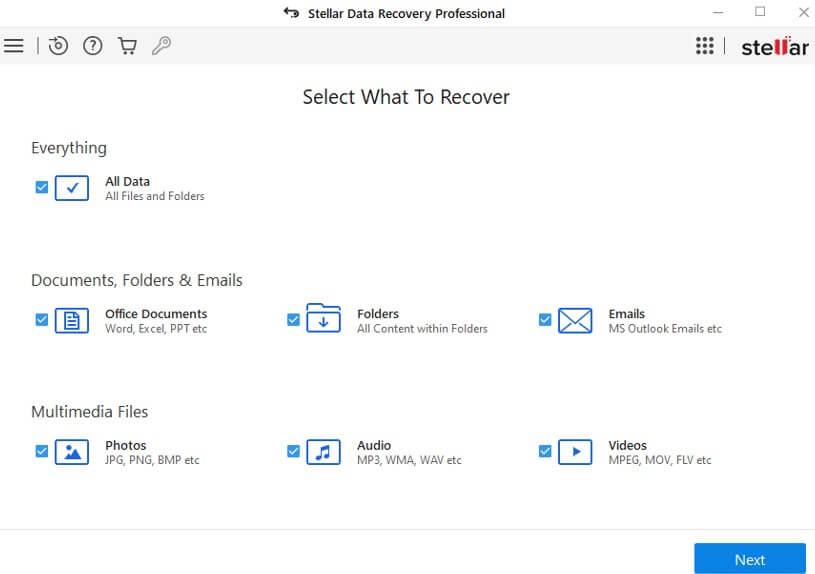
- Then, choose the place from which you want to recover files and press the Scan button. The application will then begin scanning to locate the deleted files in the specified place.
- When the scanning procedure is finished, pick the files to be restored and click the Recover option to save the recovered data.
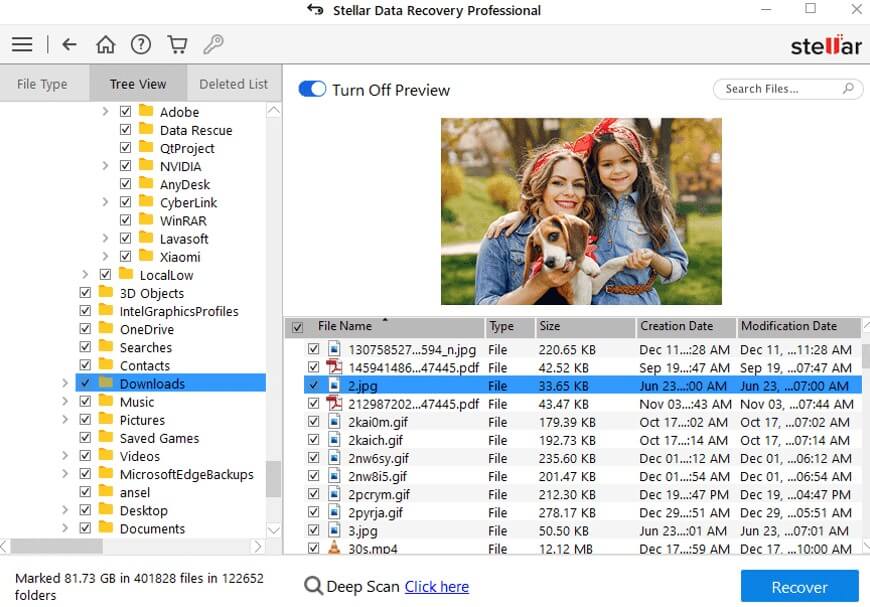
Important Tips to Avoid Data Loss on Windows 11 Devices
- Regularly back up your data.
- Keep your system and software updated.
- Use reliable antivirus software.
- Exercise caution when downloading files or opening email attachments.
- Use strong passwords and enable multi-factor authentication.
- Stay informed about data security best practices.
Conclusion
Accidentally deleting important files can be frustrating, but there are effective methods to recover lost data on Windows 11 devices. This article provides a concise overview of various recovery methods. If the manual approaches prove unsuccessful, you can rely on trusted third-party software like Stellar Data Recovery Professional to retrieve your files. With the right tools and techniques, you can successfully recover your valuable data and regain peace of mind.
