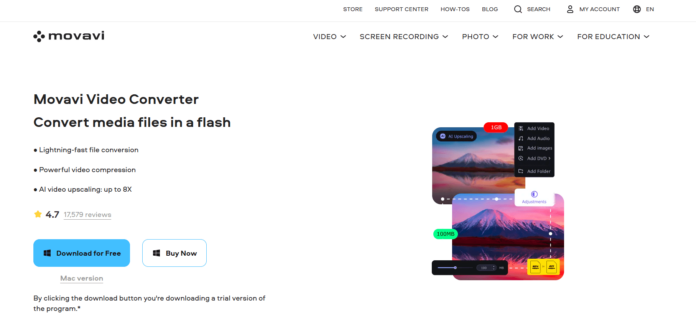Video content is an important aspect of digital media. It allows for the creation and sharing of visual content that can be easily consumed by audiences worldwide. With popular platforms like YouTube, Vimeo, or TikTok, video content has become a powerful tool for businesses to reach their target audience.
However, we often encounter compatibility issues when it comes to playing or sharing videos. Different devices and platforms may require different video formats, which can be a hassle for content creators and consumers alike.
Wondering how to solve this problem? The answer is a video converter. In this review, we’ll be taking a closer look at Movavi Video Converter and listing some alternatives.
Content
Why Do You Need To Convert Videos?
Video conversion is the process of changing the video format from one type to another. It allows you to make your videos compatible with various devices, such as smartphones, tablets, computers, and game consoles. This is especially useful when you want to share or watch videos on different platforms.
Moreover, video conversion also allows you to compress large video files without losing their quality. This is particularly helpful if you’re running low on storage space or want to share your videos online. Compressed videos take up less space and load faster, making them easier to upload and share.
Movavi Video Converter has been designed to simplify the video conversion process for users. You can also compress large files, extract audio from video, and even edit clips before converting them. The software’s user-friendly interface ensures that even beginners can use it with minimal hassle. This powerful tool supports a wide range of media formats including MP4, AVI, MOV, MKV, MP3, WAV, and many more.
How to Convert a Video Using Movavi Video Converter
Step 1. Install Movavi Video Converter on Your Computer
Begin by downloading the installation file from the official website. If you’re on a Mac, ensure you’ve clicked Mac version to download. Install Movavi Video Converter by following the on-screen instructions.
Step 2. Launch Movavi Video Converter
Go to the desktop and double-click on the Movavi Video Converter icon to launch it. After a short loading process, the program’s main window will appear on your screen.
Step 3. Import Your Video
Click on Add Media > Add video in the top-left corner and choose the video you want to convert. Alternatively, you can just drag and drop video files or even a folder right into Movavi Video Converter.
Step 4. Choose the Output Format
After importing the video, you need to select the output format for your conversion. Click a cogwheel in the lower part of the window. Choose the format and change codec, bitrate type, frame size, speed/quality, frame rate, and other settings if necessary. Moreover, you can select from a variety of pre-made presets to get started quickly.
Step 5. Edit the Video File (Optional)
If you want to make any changes or enhancements to your video before the conversion, you can do so in this step. Use AI Upscaling to improve the resolution up to 8 times.
Click the Edit button on the right side of the video file field; a new window will pop up. Trim unnecessary parts, crop the frame, normalize audio, adjust colors, or add effects and subtitles before conversion.
Step 6. Start the Conversion
Once you have everything set up, click Save to… to select the desired location and then Convert to start the conversion process. Wait for the conversion process to complete. The SuperSpeed mode offers rapid conversion to the same codec and resolution, significantly saving time, especially for large files.
Extra Tip: You can also merge multiple videos into one single file for easier management and playback and use batch conversion to convert multiple files at once.
Other Alternatives of Movavi Video Converter.
HandBrake
HandBrake is an open-source, multi-platform video transcoder renowned for its extensive customization options and support for a wide range of codecs. It excels in ripping DVDs and converting video files to various formats, offering advanced users a wealth of settings to tweak. HandBrake’s ability to handle batch conversions and its provision of preset profiles for different devices and platforms are significant advantages. However, its complex interface might be challenging for beginners.
Freemake Video Converter
Freemake Video Converter is celebrated for its intuitive, user-friendly interface, making it ideal for beginners. It supports a vast array of input formats and offers basic video editing tools, such as cutting, rotating, and merging clips. Freemake allows users to convert videos directly to a format compatible with various devices, and it also includes features for burning DVDs and creating photo slideshows. The software’s main drawback is the inclusion of a watermark in its free version.
Any Video Converter (AVC)
Any Video Converter stands out for its speedy conversion process and supports a wide range of video input and output formats, including 4K. AVC is not just a converter; it also offers video downloading and editing capabilities, allowing users to download videos from popular websites like YouTube and customize them as needed. The interface is straightforward, balancing ease of use with functional depth, though some advanced features are reserved for the premium version.
Format Factory
Format Factory is a multifunctional media converter that’s free to use and supports various file formats, including video, audio, and image files. This tool is especially useful for those who need to convert videos and other types of media files. It offers additional features like file merging, media file repair, and DVD ripping. While Format Factory provides a wide range of conversion options, its interface may feel a bit outdated compared to more modern-looking converters.
Conclusion
Video conversion is a necessary process for people who want to share or watch videos on different devices or platforms. The above-mentioned video converters are some of the best options available, each with its unique features and capabilities. But if you’re new to video conversion, Movavi Video Converter is an excellent place to start due to its user-friendly interface and comprehensive range of functions.